幾日前艾露貓跟各位 wire 民分享過使用 Android 手機可以玩到 PS4 的遊戲,但明天起不再限於手機了! 就了 PC 及 Mac 都可以玩到 PS4 遊戲,因為 PS4 即將提供軟件更新 ,以下是 PS4 官網的新聞內容 :
PS4主要軟件更新3.50版本(代號:MUSASHI)將於明天推出!雖然上個月曾發布過更新功能概要,現想再給玩家們更多的更新細節,分享最新資訊。正努力讓玩家能更輕鬆地與朋友[一起玩]以及新增[顯示為離線]功能。
新社群功能
顯示離線
在你的個人資料,我們新增了一個新功能叫做”線上狀態”,藉由此功能,你可以選擇”顯示為離線”。舉例來說,若你想要觀賞一部電影同時不想收到朋友的訊息或遊玩邀請,這個功能將會很實用。你可以從個人資料或快捷選單指定登入時或在任何時候顯示為離線狀態。
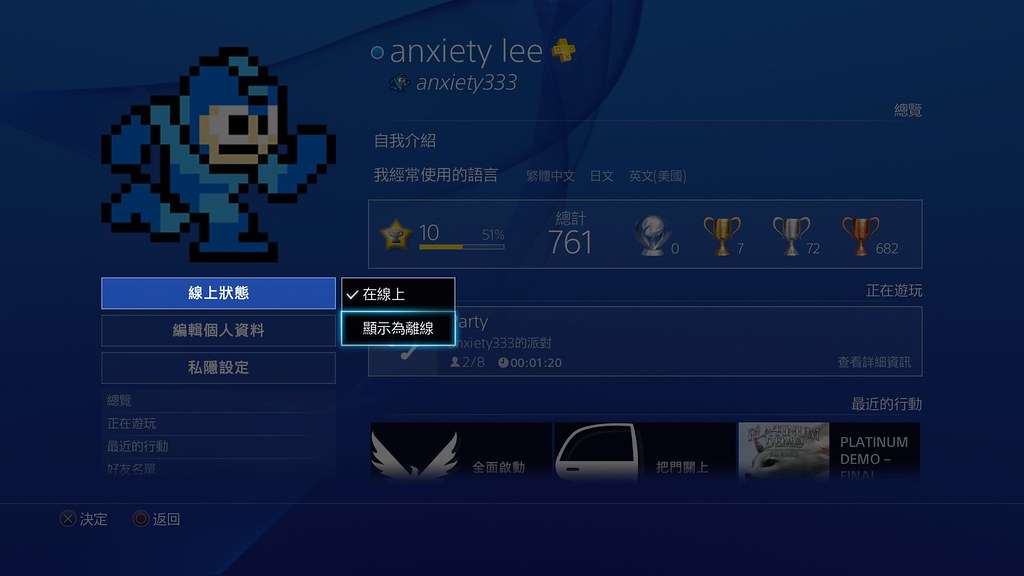
朋友上線通知
現在你選擇當朋友上線時收到通知。若要收到上線通知,選擇朋友清單上的玩家,按下Option,選擇”上線時通知”。
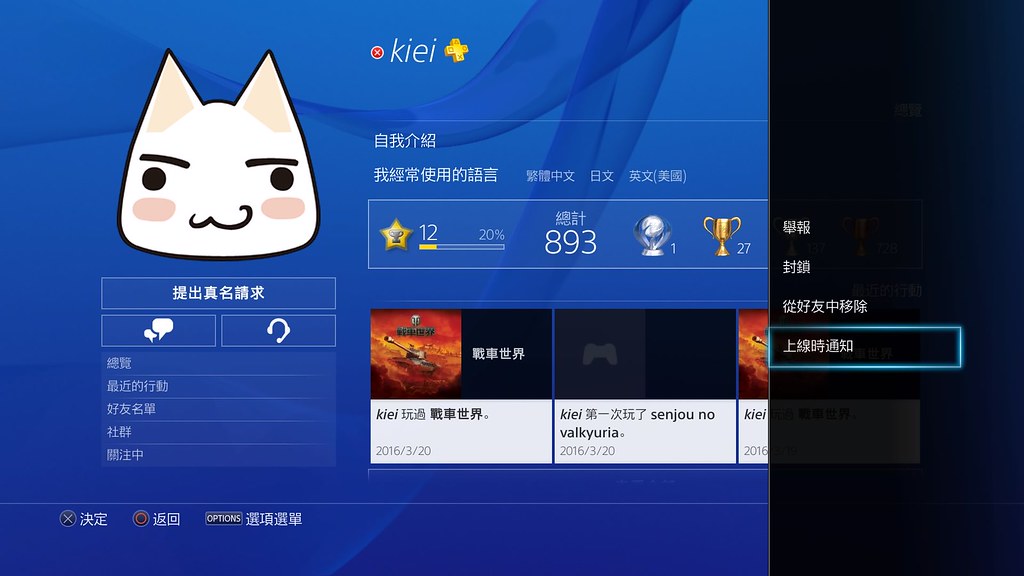
使用者預約活動
在活動頁面,我們將新增預約與朋友遊玩遊戲功能。僅需選擇”建立活動”,你將可預約一個遊玩遊戲邀請。選擇日期、時間、遊戲,接著寄出給你的朋友們。當你的活動開始,登錄遊戲的玩家將自動被加入派對,這樣你就可馬上開始遊玩。
你也可以在社群分享活動。分享後,你的活動將會被發布在社群留言板或以訊息發送,社員們可以從這裡登錄你的活動。


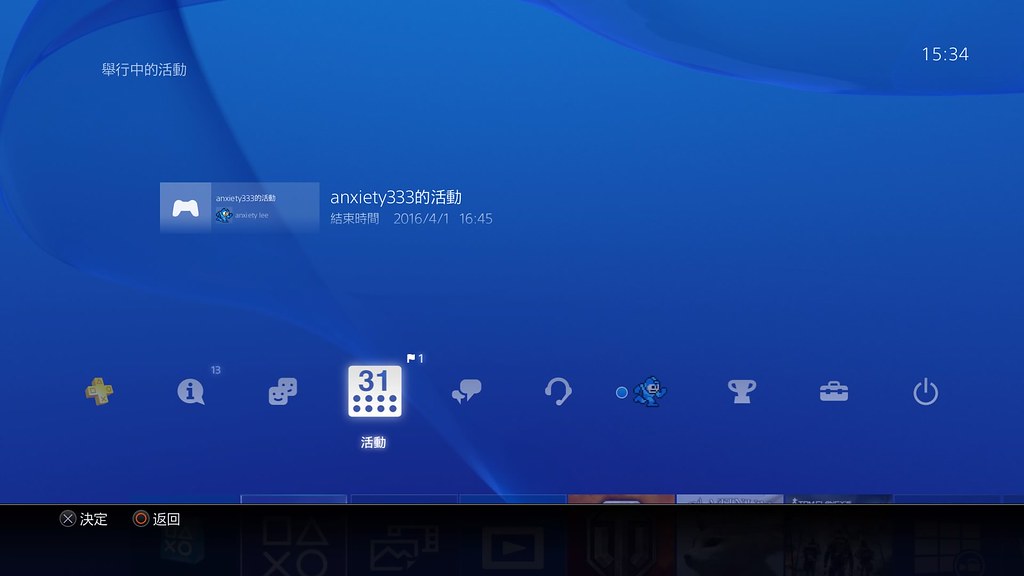
一起玩
這個功能可讓派對中的所有玩家知道其他玩家正在玩什麼遊戲,你將可輕鬆加入朋友的遊戲,或是和朋友一起開新遊戲。
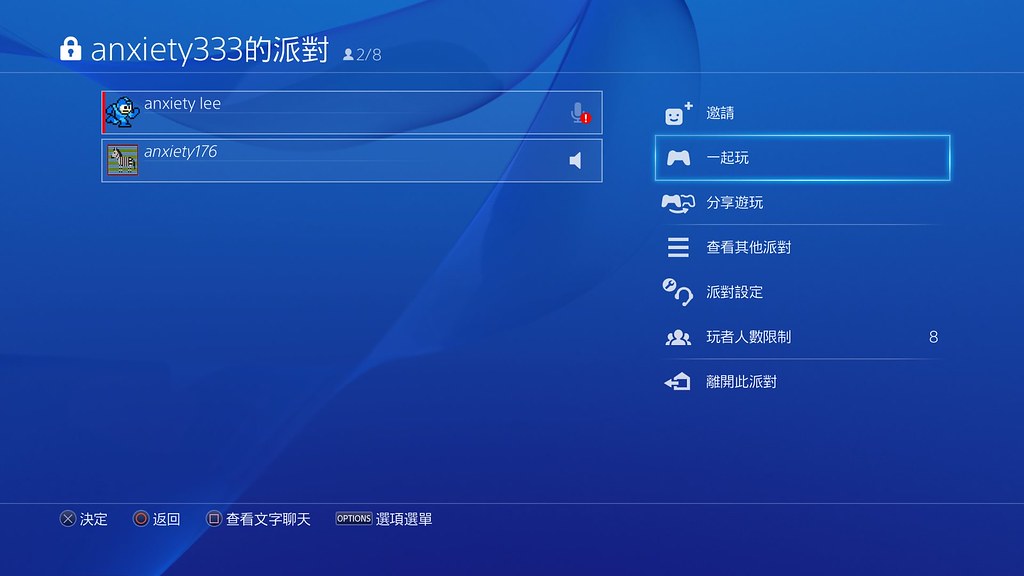
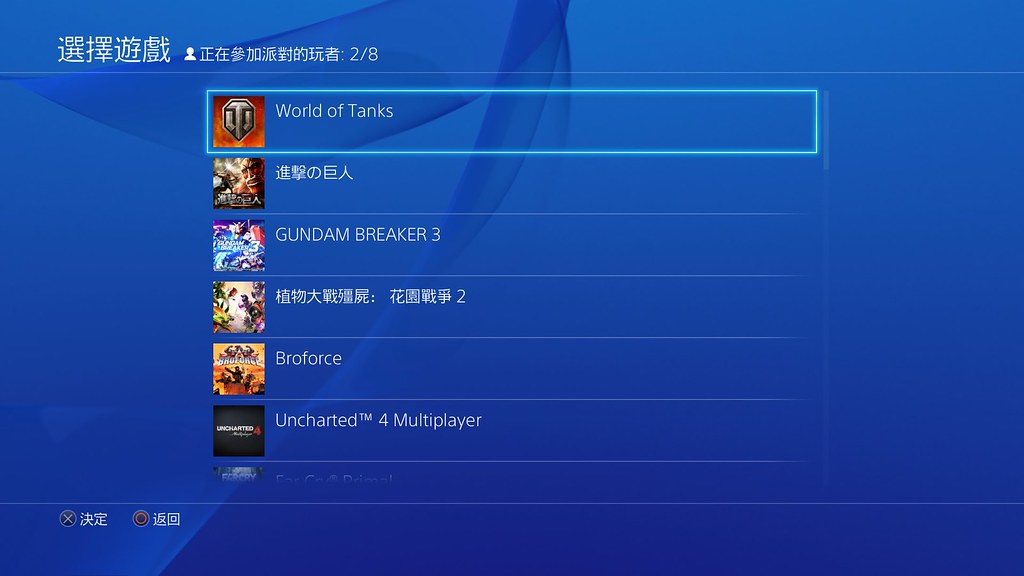
其他新增系統功能
遙控遊玩 (PC/Mac)
隨著這次更新,將拓展PS4的遙控遊玩功能至Windows PC以及Mac。
各位 wire 民,天恩昨日已經報導過 PS4 迎來升級的消息,當中最感興趣的還是 Remote Play 支援 PC 及 Mac 機,不必再為了搶電視而爭執不休。除此外更可以透過 Internet 連接,在公司電腦可以偷偷連接你家中的 PS4,到底點 set up ? 效果點 ? unwire 教教大家!
路由器 Router 準備:
使用 Apple Time Capsule / Air Port 用家注意
如果不設定的話,是無法使用 PS4 Remote Play 的,各位 wire 民可以參考以下步驟:
Step 1: 首先檢查你的 PS4 IP ,進入設定>網絡>查看連線狀態 >看看「IP 垃址」
Step 2:
在網絡分頁
路由器模式: DHCP and NAT
在傳輸埠設定加入 :
描述: PS4 Remote Play
公用 UDP 埠: 9295-9304
公用 TCP 埠: 9295-9304
專用 IP 埠:(打入你的 PS4 IP)
專用 UDP 埠:9295-9304
專用 TCP 埠: 9295-9304
下方網路選項鍵
* 勾選 啟用 NAT 傳輸埠對應通訊協定
* 勾選 啟用預設主機於 : (打入你的 PS4 IP)
其他品牌 Router 注意
其實非 Apple Router 的 unwire.hk 讀者們,大都不用設定就可在家中使用 Remote Play ,但如果你想在街上或回公司都可以連接到你中的 PS4,你就要設定 Port Fowarding。
Step 1
首先檢查你的 PS4 IP ,進入設定>網絡>查看連線狀態 >看看「IP 垃址」
Step 2
不同的品牌叫法都不一樣,不一定叫 Port Foward ,例如以下的 Asus Router 示範中,需進入 WAN > 虛擬伺服器加入以下設定 :
服務名稱 (任填,for 你自己看)
通訊範圍 9295 TCP , 9296 UDP , 9297 UDP
IP : 填入你的 PS4 IP 位址 (如果幾天後突然發現不能使用 Remote Play ,可以再查看一次 PS4 IP 是否有改變)
PS4 主機升級及事前準備
Step 1
首先要將 PS4 主機系統升至 3.5,基本上一開機便會要求玩家更新,如未有彈出提示,可到設定中的「軟件更新」。
(注:升級時不要關閉電源,而完成升級後亦會重新開機)
Step 2
路徑:設定 > 遙控遊玩連線設定
在「遙控遊玩連線設定」的頁面上勾選「啟用遙控遊玩」。
Step 3
路徑:設定 > PlayStation Network/帳號管理 > 登錄為常用 PS4
在「登錄為常用 PS4」頁面按「登錄」。
Step 4:
如果要在待機模式下開始遙控遊玩,便要從設定中勾選「網際網路保持連線」及「設定可透過網路啟動 PS4 的電源」。
路徑:設定 > 省電模式 > 設定待命模式中的機能
PC / Mac 軟件安裝及連線 :
Remote Play 下載網址:
https://remoteplay.dl.playstation.net/remoteplay/lang/ct/index.html
【遙控遊玩支援作業系統】
Windows 8.1
Windows 10 或更新版本
OS X 10.10
OS X 10.11
Step 1:
先登入下載網址,再選擇「PS4遙控遊玩」軟件的作業系統並下載,然後完成安裝過程。
Step 2:
完成安裝後打開軟件,緊記必須完成以上的 PS4 主機的事前準備
Step 3:
在啟動前,先用 USB 接駁好 PS4 的手製
Step 4:
然後進入 PS4 Remote Play 設定( PC 的用家可以在啟動前先選按左下方的設定來設置。),可以選擇解像度,如果是家裡 Wifi 穩定或 Lan 連線的,可以使用 720P 的解像度,幀率的話建議動作遊戲使用高會更流暢,可是使定後 PS4 的錄影功能就會失效
▲解析度選項:360p,540p,720p 【預設解析度:540p】
▲畫面幀率:標準(30fps),高(60fps)【預設畫面幀率:標準(30fps)】
Step 5:
按啟動後登入玩家的 PlayStation ID,軟件便會自動搜尋玩家的 PS4 主機。
找不到 PS4 時,可以透過以下方解決 :
家中使用相同網絡 及 SSID
請檢查 PS4 及 你的電腦是連接在同一個 Router 下又或是同一個 Wifi SSID 中.
手動登錄
登入完 ID,再按「手動登錄」,在 PS4 上進入設定 > 遙控遊玩連線設定 > 登錄裝置就會看到一個號碼,把此號碼輸入「登錄裝置」頁面上的號碼即可完成登錄。
PS4 Remote Play 電腦實測
LAN ? Wifi ?
建議各位使用 Lan 線,天恩測試過是最穩定的。若 PS4 及 電腦都使用 Wifi 會不時跳格而且畫質會有下降甚至斷線。如果情況不允許,都建議 PS4 端盡量使用 Lan 線,因為它不支援新的 AC 或 5Ghz ,連線會有點慢及干擾比較大
用甚麼解像度 / FPS ?
建議使用 720P 或 FPS 最高的設定開始,其實如果 Wifi 訊號夠強或使用 Wifi 的話,應該沒甚麼問題。如果發現遊戲中經常起格,才考慮降低解像度吧!




Macbook / Atom 都順
怕自己的電腦不夠力 ? Graphic card 不夠強 ? 不用擔心 ! 其實 Remote Play 不會用很多 CPU 資源,只是負責把串流影像解碼而已,天恩試過在使用 Core M 的 Macbook 及 ATOM CPU 的 Windows NB 都十分流暢。


4G + Macbook 街上試玩
在街上/Office 連接家中的 PS4 玩 Remote Play ,通常最大的問題都是 Router 的設定。就算設定好其實體驗都不太佳,首先要花 1- 2 分鐘去連接,連接好後其實流暢的時候不多,很容易出現 Lag 及爆格問題
天恩 : USB 手掣連線霸氣盡失
其實 PS4 Remote Play 最佳的用途,是廳中有人在看電視,可以把遊戲搬到 PS4 上。如果你想在街上玩或 Office 連線到家中,你入需設定好 Router 的 Port Foward,這一點對一般用家來說不是容易的事,而且經 internet 連線其實速度不快而且不穩定,體驗跟家中使用相差很遠。天恩覺得稍一不足是官方不提供 1080p 選項供 Lan 線用家使用,而且手掣必需使用 USB 連線,有點霸氣盡失。
相關影片 :
以上是一些更新概要,當然,還有很多其他系統整體修正及改善。明天即可下載遊玩體驗!
有關用 Android 手機打 PS4 的方法,可參考以下文章 :
http://unwire.hk/2016/04/01/ps4_remote_play_walkthough/tips-2/
分享到 :
最新影片





















